
Убрать Эффект Красных Глаз Фотошоп
 Этот короткий и простой урок рассчитан на новичков, которые не умеют пользоваться программой Adobe Photoshop, но хотят научиться убирать «эффект красных глаз» со своих фотографий. Проблема распространенная, но легко решаемая.
Этот короткий и простой урок рассчитан на новичков, которые не умеют пользоваться программой Adobe Photoshop, но хотят научиться убирать «эффект красных глаз» со своих фотографий. Проблема распространенная, но легко решаемая.
Начиная с версии Adobe Photoshop CS2, программа Фотошоп обзавелась полезным инструментом Red Eye Tool, который позволяет одним парой кликов мыши убрать красные глаза на вашем фото. Т.е. для выполнения этого урока вам нужен Фотошоп версии CS2, CS3 или CS4. В подготовке этого урока использовался Photoshop CS3.
Допустим, у вас есть фотография симпатичной девушки, которая будет еще более симпатичной, если не будет красноглазой:
Сделаем так, чтобы ее глаза были естественного цвета.
1. Запускаем программу Photoshop, открываем в ней фотографию со страшными красными глазами. Для этого достаточно перетащить фото в открытую программу Фотошоп или воспользоваться командой File->Open… (Ctrl+O) главного меню программы:
2. Когда фото открылось в Фотошопе, нажимаем на клавиатуре клавишу «J», чтобы активировать инструмент Red Eye Tool. Его можно выбрать и мышкой, но горячей клавишей быстрее:
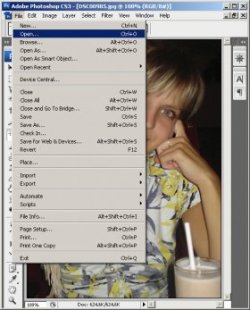 3. После выбора инструмента Red Eye Tool стрелка мыши превращается в крестик. Наведите крестик на красный глаз на фото и один раз кликните левой кнопкой мыши. Глаз станет естественного цвета:
3. После выбора инструмента Red Eye Tool стрелка мыши превращается в крестик. Наведите крестик на красный глаз на фото и один раз кликните левой кнопкой мыши. Глаз станет естественного цвета:
Обратите внимание на настройки инструмента Red Eye Tool (находятся сразу под главным меню). Меняя значение Pupil Size и Darken Amount можно добиться более естественного цвета глаз. Но установки, предложенные Фотошопом по умолчанию, менять не обязательно.
Фотография готова, красные глаза мы убрали. Теперь результаты нашей работы нужно сохранить. Для этого в главном меню программы Photoshop выбираем File->Save for Web & Devices…, проверяем, чтобы в открывшемся окне был выбран формат JPEG, качество: Very High и жмем Save:
Обработанная фотография с глазами естественного цвета будет сохранена по указанному адресу. Подробнее о том, как уменьшать и сохранять фотографии в Фотошопе можете почитать в этой статье.







