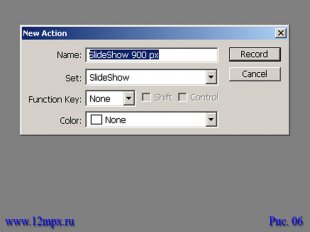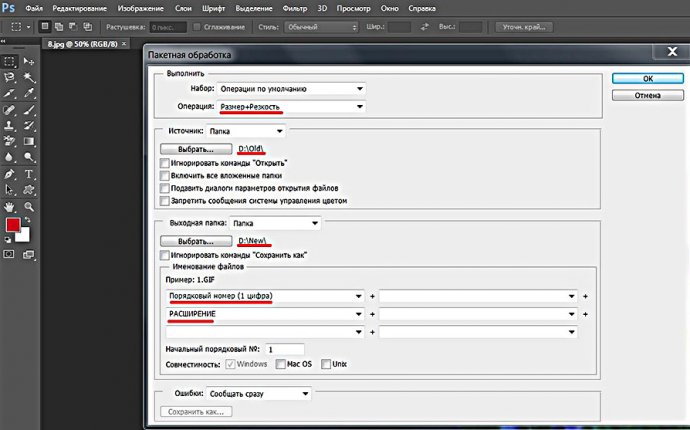
Пакетная Обработка Фотографий в Фотошопе
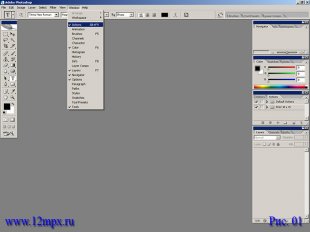 Как-то раз ко мне обратился приятель с просьбой уменьшить его фотографии, сделанные им на море для того, чтобы из них сделать Слайдшоу и записать его на CD. Но проблема заключалась в том, что он мне дал «флэшку», на которой было около трехсот фотографий с разрешением в 10 мегапикселей и каждая размером около 5 Мегабайт. Понятно, что все они на один CD не поместятся. Кроме того, для создания Слайдшоу фотография в 10 мегапикселей не требуются. Разумеется, фотографии нужно уменьшать до размера, например, в 900 pixels по длинной стороне. Но если это делать вручную с каждой фотографией в отдельности, то это займет очень много времени. И я решил найти способ, как это упростить.
Как-то раз ко мне обратился приятель с просьбой уменьшить его фотографии, сделанные им на море для того, чтобы из них сделать Слайдшоу и записать его на CD. Но проблема заключалась в том, что он мне дал «флэшку», на которой было около трехсот фотографий с разрешением в 10 мегапикселей и каждая размером около 5 Мегабайт. Понятно, что все они на один CD не поместятся. Кроме того, для создания Слайдшоу фотография в 10 мегапикселей не требуются. Разумеется, фотографии нужно уменьшать до размера, например, в 900 pixels по длинной стороне. Но если это делать вручную с каждой фотографией в отдельности, то это займет очень много времени. И я решил найти способ, как это упростить.
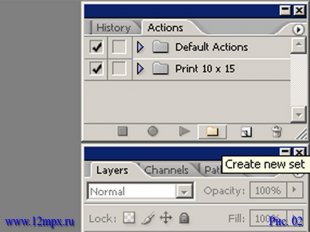 Для этого в графическом редакторе Adobe Photoshp предусмотрен инструмент Action (Действие) – автоматическая обработка фотографий по заранее заданному алгоритму. Или пакетная обработка.
Для этого в графическом редакторе Adobe Photoshp предусмотрен инструмент Action (Действие) – автоматическая обработка фотографий по заранее заданному алгоритму. Или пакетная обработка.
Ниже приведен порядок действий для создания Action:
01. Создаём новую папку (я разместил ее в «Моих документах») и присваиваем ей имя, например «Фото». Внутри папки «Фото» создаем еще две папки с именами «Исходные фотографии» и «Обработанные фотографии». В папку «Исходные фотографии» помещаем все фотографии, которые требуется уменьшить.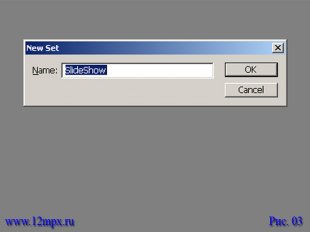 Важным нюансом является то, что все обрабатываемые фотографии должны иметь одно расширение, например .jpg, т.к. мы создаем Action для уменьшения размера (разрешения) фотографий, а не для смены их расширения.
Важным нюансом является то, что все обрабатываемые фотографии должны иметь одно расширение, например .jpg, т.к. мы создаем Action для уменьшения размера (разрешения) фотографий, а не для смены их расширения.
02. Вызываем на экран палитру Action расположенную в меню Window, либо с помощью комбинации «горячих» клавиш «Alt + F9» (Рис. 01).
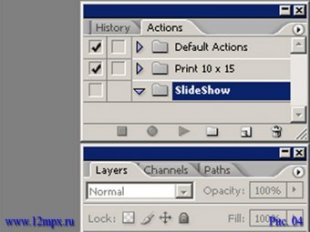 03. Создаем в палитре Action новый набор команд SlideShow (Рис. 02) - для этого нужно нажать на кнопку «Create new set» в палитре Action (на ней изображен символ папки) и в открывшемся диалоговом окне «New Set» (Рис. 03) вводим имя нового набора команд SlideShow и нажимаем OK. После чего в палитре Action появляется новый набор команд SlideShow (Рис. 04).
03. Создаем в палитре Action новый набор команд SlideShow (Рис. 02) - для этого нужно нажать на кнопку «Create new set» в палитре Action (на ней изображен символ папки) и в открывшемся диалоговом окне «New Set» (Рис. 03) вводим имя нового набора команд SlideShow и нажимаем OK. После чего в палитре Action появляется новый набор команд SlideShow (Рис. 04).
04. Затем в созданном нами новом наборе команд SlideShow создаем новое действие SladeShow 900 px (Рис. 05, 06, 07) - для этого нажимаем на кнопку «Create new action» в палитре «Action» (на ней изображен квадрат с отогнутым углом) и сразу запускаем Record (Запись).
05. В процессе уменьшения фотографий их качество ухудшаются и для того, чтобы минимизировать потери, выберем метод интерполяции Bicubic Sharper (Бикубическая резкая) из меню Edit – Preferences – General (Рис. 08).